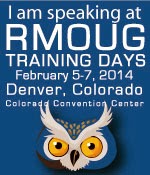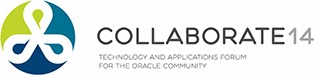In my previous post on #em12c Metrics: An Introduction, I wrote briefly on the basics of Enterprise Managers collected metrics, their various location(s) within the Oracle Manager Repository and shared a few queries on how to retrieve and view the data. Today, I’d like to resume the series and explain how the Metrics are accessible via the GUI provided in #em12c.
But, before we can begin, let’s view the metrics from EM first. For any target type, its metrics are easily viewable under the Target Menu under its name on its home page. For example, a host target – specifically in this screenshot an Oracle Enterprise Linux 6.3 64bit – the “All Metrics” link is located under the Monitoring menu item.

The high level categories are listed in a tree view to the left, and if there are any Metric Events which have cross the threshold, then they will appear to the right of the screen as long as the Target Name (blue) is selected from the tree view.

Let’s take a look at the “Load” Metric Group. You’ll see that quite a few (important) metrics are grouped under it, i.e. CPU Utilization (%) and Memory Utilization (%) for example.

To keep this post to the point, I’ll focus on “CPU Utilization (%)” as it is a rather simple and relevant example. If you click on the metric name, and this depends purely on the type of metric, you’ll see the Statistics, Thresholds and Value History sections.

Let’s break down the various sections for this particular metric.
Statistics:
Statistics are basically the observed and calculated values (explain briefly in my previous post) for the particular metric. In this case, the “Last Known Value”, “Current Timestamp” indicate the latest collection points, where as the “Average”, “Low”, and “High” values are the aggregated data. Please remember that aggregation occurs on an Hourly, and Daily basis only.
Thresholds:
This section shows the thresholds, set at either the individual target or applied via a Monitoring Template, the default (or over-ride) comparison operator, occurrences before alert, correction actions or any thresholds which were applied or purged/deleted for the metric. If a Monitoring Template had been applied, this is where it would show up. Apart from the “Metrics and Collection Settings”, the thresholds can be easily modified from this screen as well.

Metric Value History:
Likely the most relevant and used section (at least by myself) is this one. The chart window is always 24 hours, however you can change that by the “View Data” drop-down to the top of the page.

For actual data points, click on the “Table View” link.

Should you need to export the data, the link to do so is available under “Options”.

The neatest feature in this section, is the ability to “Compare Targets”.

And presto!

You can compare up to even three targets.

This is especially useful when comparing metrics for resources in a clustered environment. Please note, you can only compare targets for the same metric, in this case “CPU Utilization (%)”.
Conclusion
For every day troubleshooting, these screens are quite a revelation because one can view data historically and at a granular level quite easily. In my next post, I will explore on how to dig out this same information from the Management Repository tables/views.
Hope this helps.
Cheers!